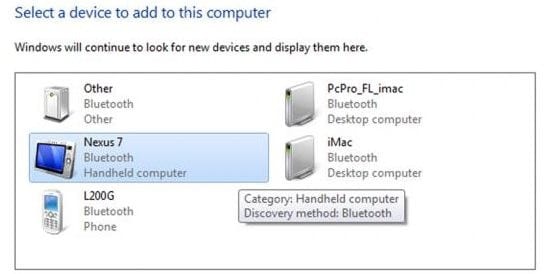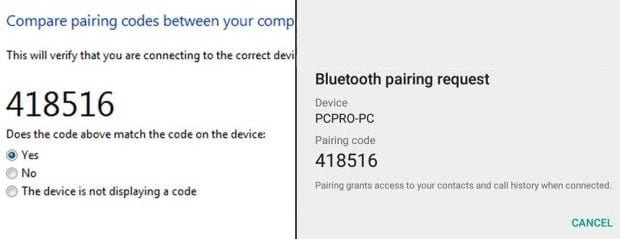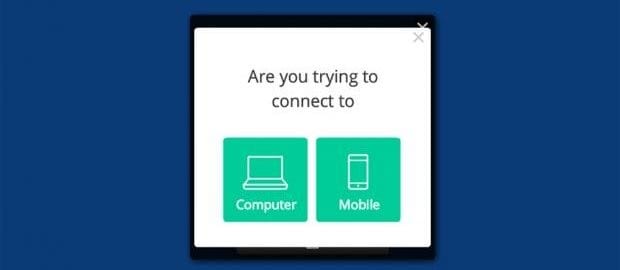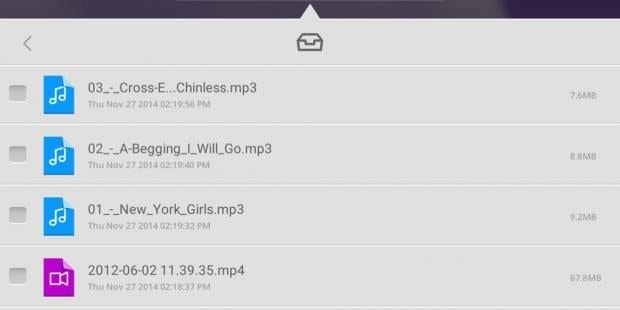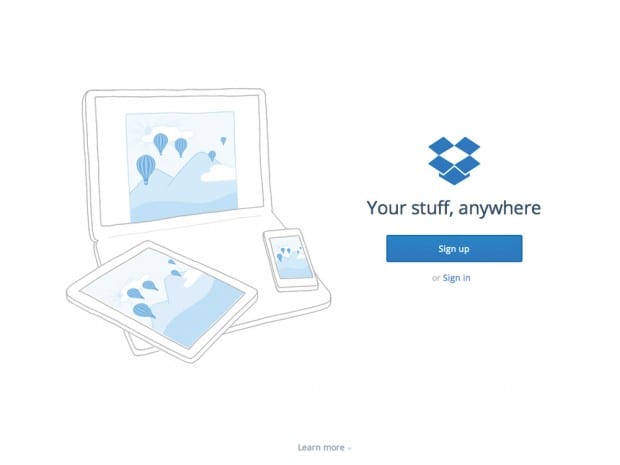Top six ways to transfer files from PC to Android phone using Wi-FiWireless File Transfer between Android Smartphone and PC using Bluetooth:File Transfer between Android Smartphone and PC using Wi-Fi Network and Filedrop app:File Transfer between Android Smartphone and PC using USB OTG:File Transfer between Android Smartphone and PC using Wireless Media Readers:File Transfer between Android Smartphone and PC using Dropbox and Google Drive:File Transfer between Android Smartphone and PC using Emails:
In this fast pace life synchronizing the smart gadgets is of utmost importance. The advancement in technology has resulted in providing us with high tech smartphones and at the same time it is also essential to transfer the data from smartphone to our home and office PC or desktop. There could be a situation when it might not be possible to transfer the essential data through USB cable. How can one move their data wirelessly from different platforms? if you too are searching for the solution then this article is the right one for you. The article will provide Top 6 ways to transfer files, images, videos between your Android smartphone and PC without using USB cable
Wireless File Transfer between Android Smartphone and PC using Bluetooth:
Remember the initial days when a smartphone was introduced. Then, Bluetooth was a boon and a perfect answer to transfer data to any smartphone. Most of the laptops today are Bluetooth enabled and hence Bluetooth helps to transfer the data between these two devices. Though, Bluetooth is not an ideal answer to transfer huge data, it can still be used for smaller data transfers. Follow the below guidelines:
Very first requirement here is to switch ON the Bluetooth of your PC. One can find the option of switching ON the Bluetooth in the system notification tray towards the right of taskbar. See to it that the Bluetooth of your Android device is also turned ON. Once the PC’s Bluetooth has been turned ON, navigate into devices and printers and then click on add a device. With this command, the PC would pick up the Android device, you need to select it and click Next button. The PC now displays a code to ensure it is connecting to the right device, which will appear on the screen of Android device. You would need to verify and match the codes and just continue. Click Next, the two devices would pair up and here you are ready to swap the data between your Android device and PC just the way you pair up and exchange data between your smartphones.
File Transfer between Android Smartphone and PC using Wi-Fi Network and Filedrop app:
Users need to have their computer and phone on the shared local wireless network. Using the Wi-Fi Network users can download files to and fro, from your smartphone or tablet over a wireless connection and without any USB cables or Cloud. Though Google provides other apps for this purpose, one of the best apps that we would suggest is Filedrop, which is known to support the transfer of huge files at a much faster rate. Follow the below guidelines :
User need to first install the ‘Filedrop’ app on their Android device. Next download the companion software on your computer. Once the appropriate apps and software have been downloaded and installed, then start the program on both the devices and press the scan buttons. Now, the computer would ask ‘what kind of device are you trying to connect’, once you provide the type of smartphone device it will now ask you to enter the device code. The device code is available under the ‘options icon’ in the device app. Once you enter this code, the computer pairs up with your Android device be it smartphone or tablet. To transfer the files from PC to Android device, one just needs to drag and drop the files into the companion software window on the PC. Suppose if one wants to transfer the file from Android to PC, then you will have to tap the icon for PC in the app then either one can select the file browser option and navigate to the chosen documents or the other method is to choose the gallery option and select the multiple photos. Now, you will get a notification to transfer the file on destination device, immediately accept it and the task would start. On the PC a notification would appear in the tray section at the bottom, here you need to select and open the required file.
File Transfer between Android Smartphone and PC using USB OTG:
USB On-The-Go (OTG) is a standard which enables devices to connect with each other directly and swap the required files.
Here, the major requirement would be to check if your Android device supports the USB OTG. If the answer is YES, then with USB OTG you can connect various devices to your smartphone or tablet or even the PC and the devices would work as if they are flash drives. One of the most important benefit of using USB OTG is that not only it helps in transferring the files, videos etc but it can be used for store huge data and media when one has to travel long distances. Android has been supporting USB OTG since its version 3.1; however any recent Android model definitely supports USB OTG. For people who have an older version their device would support the USB OTG in case it is any one from the below list of Android devices:
Sony Xperia Z, ZL, Z Ultra, Z1 Samsung Galaxy S2, S3, S4, Note 1, Note 2, Note 3 LG Optimus G, G2 HTC X, One, One mini, One max Google Nexus 5
There are many USB OTGs available; however Kingston Micro Duo is very small with a storage capacity of 32GB, so we recommend our users to try out this USB OTG.
File Transfer between Android Smartphone and PC using Wireless Media Readers:
Modern smartphones are much more than just phones. With all the computing power these smartphones are nothing less than a powerful computer. Now, a person can even try accessing the company server and data safely by connecting to their NAS drive or wireless media reader over SMB protocol.
One of the major feature of the wireless media reader is that it can be accessed by multiple users at the same time and also it does not require internet connection. Besides, these can also act as power bank and help the tablet or smartphone to work for a longer time. The NAS drive is loaded with media via SD card or USB drive and then it can be accessed via using the device’s Wi-Fi hotspot.
File Transfer between Android Smartphone and PC using Dropbox and Google Drive:
One of the best options to move data freely is the option of Google Drive and Dropbox. With internet connection, it is becoming very easy for any one to share multiple files over cross platforms.
Besides, Google Drive is already pre-installed on the Android devices and with its unlimited storage space, Google Drive would be highly recommended to save the essential and huge documents. Dropbox’s free tier, on the contrary provides limited storage space and hence this is the main drawback; however for people who are familiar with Dropbox it is recommended to use the Dropbox for smaller data transfers.
File Transfer between Android Smartphone and PC using Emails:
A more handy and quick solution for sharing photos or essential documents with say friends or family members or even office colleagues is Email. This is also one of the best ways to swap files between your PC and Android device. Readers, with the help of these simple tricks you can easily transfer your files from PC to Android smartphone and vice versa without any trouble.