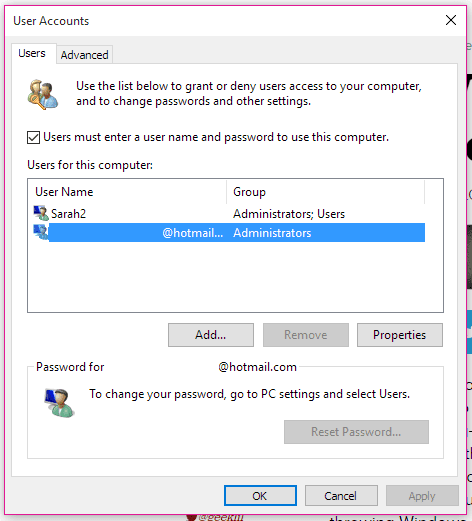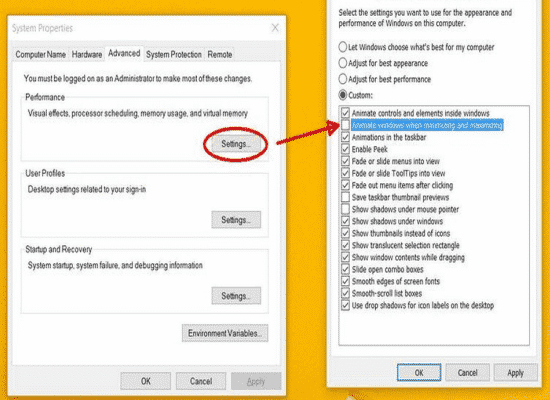These handy tips will give you faster startup, start menu access and faster shutdown in Windows 101. Faster Startup2. Faster Start Menu3. Faster Shutdown
Want a faster computer? Provided below are three easy ways to speed up your Windows 10.
1. Faster Startup
Every time when the Windows boots up, you are asked to provide a password by Microsoft for security purpose. However, don’t you think it should be left to the users to decide if they want to password-protect their PCs? One would think so. Considering the hoops that one has to jump through to disable the startup password, Microsoft clearly feels very strongly about it. Even though you maybe a fast typist, stopping to enter that password costs you at least a few seconds per boot. To save those precious seconds, you can follow the steps below: Step 1: Type netplwiz inside the Search field and press Enter. Step 2: Uncheck the box next to Users must enter a username and password to use this computer. Then click Apply and enter your password to approve the change.
That’s it. Say goodbye to startup password.
2. Faster Start Menu
If Windows 10’s smart new Start menu is slow to load on the system, this means that you have a older machine. The reason for slow loading could be animation, and animation consumes horsepower. However, thankfully, you can turn off that animation for speedier access to Start. Here’s how: Step 1: Type sysdm.cpl in the Search field and then press Enter. Step 2: Click on the Advanced tab, and then the Settings button in the Performance section.
Step 3: Uncheck the box for Animate windows when minimizing and maximizing, and then click Apply. It’s done. The Start menu should now snap to life a bit faster.
3. Faster Shutdown
The shutdown process in Windows 10 requires three clicks and a menu. Here’s how you can make the shutdown process faster. All you need to do is right-click on any open space on the desktop, then click New > Shortcut. A Location field will appear on the screen. Paste the following in the location field: %windir%\System32\shutdown.exe /s /t 0 Then, click on Next and complete the shortcut setup.