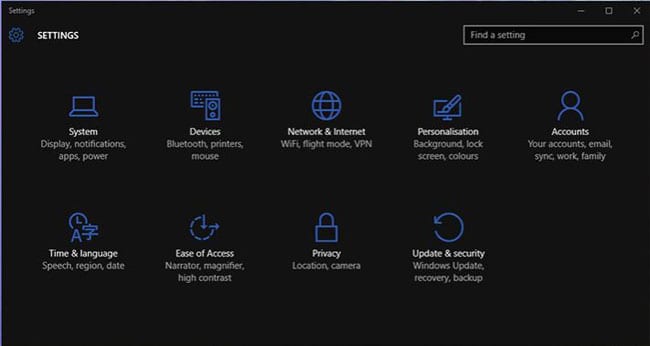5 Secret Windows 10 Tweaks That You Did Not KnowHere we go with the first tweak:1. Enable Dark Theme Mode2. Speed up Computer Start Times3. Increase Taskbar Transparency4. Disable Login Image5. Hide Onedrive in File Explorer
Before proceeding down the tweaking lane, do remember to back up the registry. If anything goes wrong, you may get to salvage your Windows 10 PC using the backup. You can do this by selecting “File” and then “Export” from the Regedit menus. Once again, if you are not comfortable playing with internal settings of registry leave this tutorial alone. If you are comfortable proceed by typing “regedit” into the search box in the task bar and then launch the listed application. Remember that any alterations you make beyond this point are at your own risk!
Here we go with the first tweak:
1. Enable Dark Theme Mode
As for what practical use this first tweak has, I don’t know but it looks different and is easy to do if you follow the instructions correctly. So you want to know how to enable the hidden dark theme in Windows 10: To start with you will need to navigate to HKEY_LOCAL_MACHINE\ SOFTWARE\ Microsoft\ Windows\ CurrentVersion\ Themes, and then create yourself a personalized key, then you need to create a new “DWORD” value within it called “AppsUseLightTheme” and keep the value set to 0. Next you need to repeat the process for HKEY_CURRENT_USER \ SOFTWARE \ Microsoft \ Windows \ CurrentVersion \ Themes and when you have restarted your Windows 10 machine the new dark theme will appear. However, if you want to change back you will need to delete the “AppsUseLightTheme” and “DWORD” values that you entered previously.
2. Speed up Computer Start Times
If you don’t have many apps slowing down your Windows 10 start up procedure, there is a way in which you can shave off a few seconds more for an even speedier start up. To do this, find HKEY_CURRENT_USER\ Software\ Microsoft\ Windows\ CurrentVersion\ Explorer\ Serialize (You may have to create the Serialize key if it does not already exist), now create a new “DWORD” value and call it “StartupDelayInMSec” and set its value to 0. And just like with the previous tweak, if you want to set it back to how it was just delete the Serialize key.
3. Increase Taskbar Transparency
If you want to be able to see even more of the desktop background, even more than the Windows 10 personalization settings allow you. To enable this you need to locate HKEY_LOCAL_MACHINE\ SOFTWARE\ Microsoft\ Windows\ CurrentVersion\ Explorer\ Advanced. And then create a “UseOLEDTaskbarTransparency” ” DWORD” value inside of it. Oh and then set its value to 1. As with the previous tweaks you can reset it, and this time that is possible by deleting the “DWORD” value.
4. Disable Login Image
When you get to the Windows 10 login screen, you always see a default hero image, which was created by Microsoft. If you don’t like it there is a way for you to disable it! To do so, head over to HKEY_LOCAL_MACHINE\ SOFTWARE\ Policies\ Microsoft\ Windows\ System and add a new “DWORD” value. You should call this new value “DisableLogonBackgroundImage” and then set its value to 1.
5. Hide Onedrive in File Explorer
If like me you don’t use Onedrive, then it makes sense to want to remove it from showing up file explorer. This will not un-install Onedrive, but it will hide it. To do this the registry tweak you need isHKEY_CLASSES_ROOT\ CLSID\ {018D5C66-4533-4307-9B53-224DE2ED1FE6}. Next you need to find “System.IsPinnedToNameSpaceTree”, and then double click on it, and set the value to 0. This enables you to hide the Onedrive icon from the file explorer navigation pane. However, if you do at some point need to find it go to C:\ Users\ . And that’s it, you can now successfully edit and tweak your Windows 10 registry!