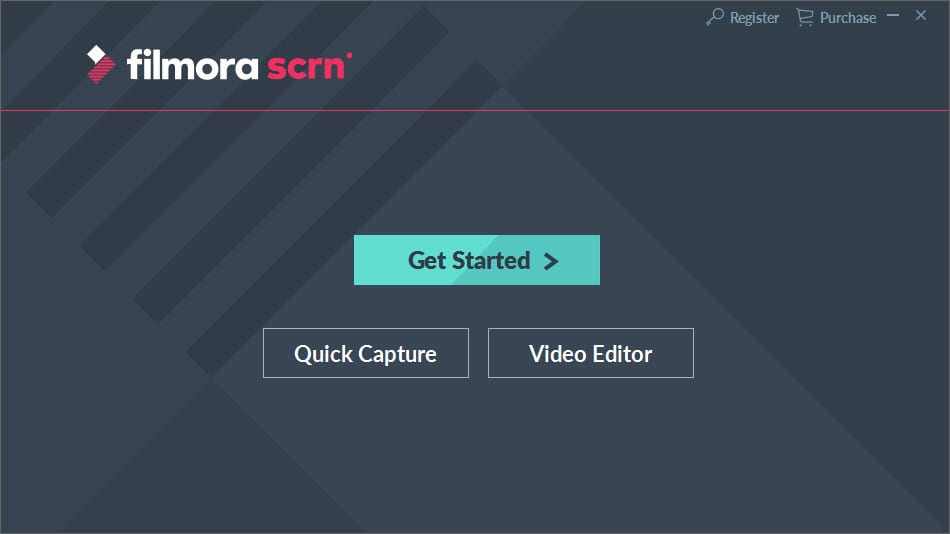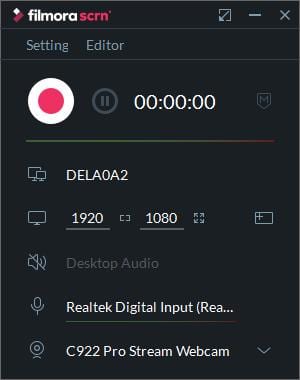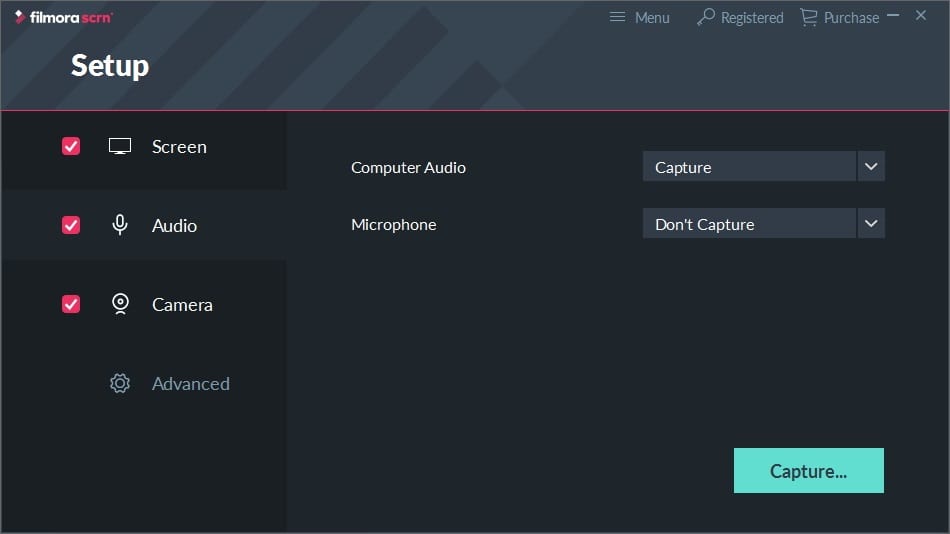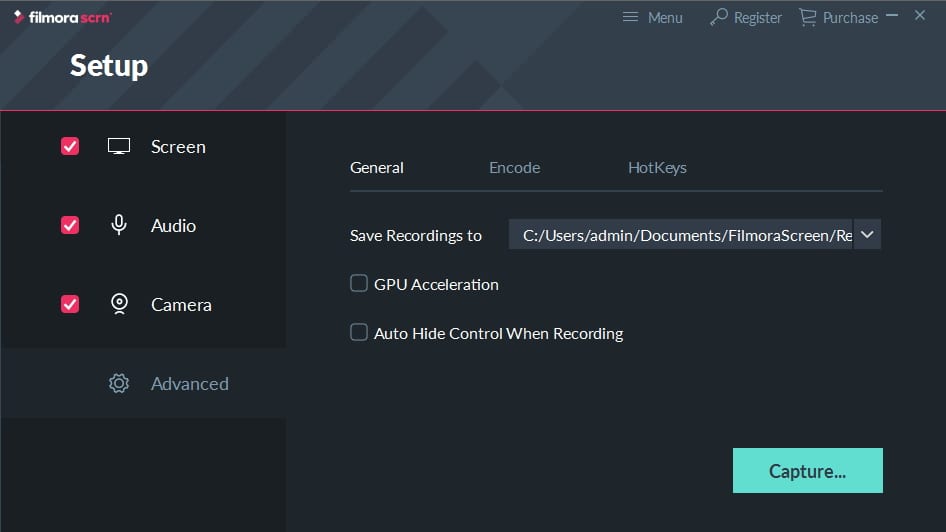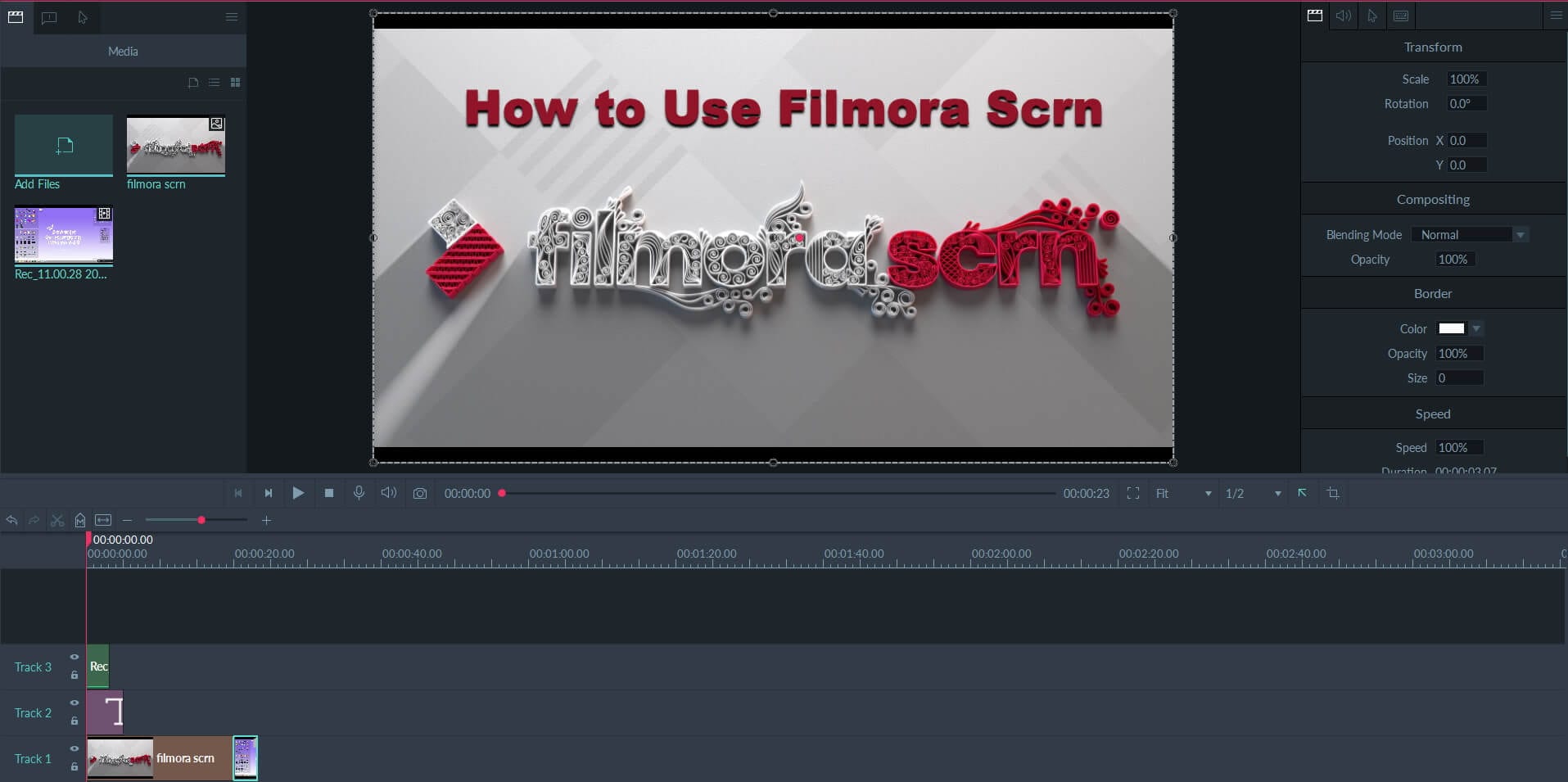So if you want to join the growing population of screencasters, you’ve come to the right place, because in this article we will introduce you to how to use Windows built-in screen recording feature and one of the best screen recording software products for Windows to record your screen activities. Windows Screen Recording With Filmora Scrn Wondershare’s software has often been praised for its simplicity and Filmora Scrn is certainly not an exception. This screen recorder is perfectly suited for the newcomers to the world of screen recording, while it also delivers tools to skilled and experienced users who are looking to create high-quality footage. Filmora scrn is available for both Windows and Mac users. If you haven’t installed it yet, just visit their official website and download and install.
Upon launching Filmora Scrn you’ll be asked whether you want to enter the Quick Capture mode or the software’s Video Editor. So in order to start your screen capturing session, you simply have to click on the Quick Capture button and proceed to adjust the settings.
You can specify the region of the screen you’d like to capture by selecting the Set a Custom Size Later option from the Screen Capture drop-down menu that can be accessed by clicking on the Setting button in the software’s Quick Capture widget. Afterwards, you can move around the rectangle that designates the area of the screen that will be recorded or drag its ends to define the region of the screen you want to capture precisely. The software also provides the Full-Screen option if you want to record the entire screen. Filmora Scrn enables you to record activities on multiple monitors, which can be quite handy in a lot of different scenarios. In the Setting menu, you can find the Camera option that enables you to record footage using a webcam, while simultaneously capturing your desktop activities.
The audio recording options, Filmora Scrn offers allow you to record narration with an external microphone while you can record system audio independently or simultaneously with the sound recorded by an external microphone. This feature is extremely important if you want to create a tutorial or even a gaming video since you can provide instructions or comment on the events that take place in the screen recording.
The Advanced menu grants you access to HotKeys, Encode and General tabs, so you can select the location where the recording will be saved, set keyboard shortcuts or fine-tune the encoding features. After you’ve adjusted all the settings you can hit the Record button in the Quick Capture widget and start your screen capturing session. You can always pause the recording by using a keyboard shortcut or by clicking on the Pause button that is located next to the Record button which also stops the recording. Keep in mind that you can add markers while the screen capturing session is still in progress if you want to highlight the most important parts of the video and speed up the video editing process. Once the screen capturing session is over the video you created will be automatically imported into the software’s video editing mode. The file will be located in the Media Bin and in order to start editing it you’ll have to drag and drop it to the timeline. Filmora Scrn lets you cut or trim the video, so you can remove all of its parts you don’t want to feature in the final cut.
The Annotations tab lets you add captions, overlays, banners or to blur segments of the shot in order to conceal private information. Under the Cursor tab, you’ll be able to choose from several options that enlarge the cursor captured in the video and highlight the most important parts of the video. Exporting videos from Filmora Scrn is a simple process that doesn’t require you to be a video editing expert and the Wondershare’s software also enables you to share your videos directly to YouTube, Vimeo, Twitch or Facebook.
However, you can only save your videos as MP4, MOV, GIF and MP3 files, which somewhat limits your options, but if you just want to post your videos online you don’t really need a wide selection of video file formats. The video editing tools Filmora Scrn offers are optimized for the production of screen recordings, and the software is not best suited for more advanced video editing tasks. Be it as it may, in my experience Filmora Scrn has always made the screen capturing process simple and easy, while it also enabled me to quickly edit and share the videos I created. Throughout the course of my career, I’ve had the opportunity to use a lot of different screen recorders, and none of them were so easy to use and still provided a set of powerful screen capturing tools. That’s the reason why I think that Filmora Scrn is currently one of the best screen recording software products for Windows on the market, and you can purchase the lifetime license to use it for just $29.99 or you can buy the one-year license of $19.99. Recording Videos with Built-in Game DVR Tool on Windows 10 For the last few years, each new update of Windows 10 has also contained the Game DVR tool that enables you to capture the screen on your PC. Even though Game DVR primarily serves as a built-in tool for recording gameplay, you can also use it to record other desktop activities. But, it may not work with all Window-based software, and you’ll have to check if this tool is compatible with the software you’d like to record.
In order to bring up the Game Bar, you should launch the Xbox app first and then simply press Windows Logo and G keys and once it opens you can just hit the record button. Alternatively, you can hold a Windows Logo, Alt and R keys to start a new screen capturing session. Despite offering a relatively easy way to record video games the Game DVR tool doesn’t offer video editing options, which means that screen recording software like Filmora Scrn is a much better option. Conclusion Creating screencasts has so many different aspects, and in order to focus on the quality of the content you’re producing, you should choose a software such as Filmora Scrn that lets you control the screen capturing process completely and effortlessly. Let us know in the comments section which method of screen recording you commonly use and hit share if you think your friends should know about Wondershare’s Filmora Scrn.