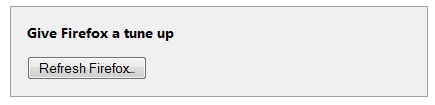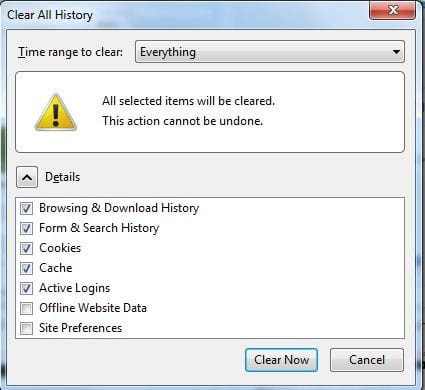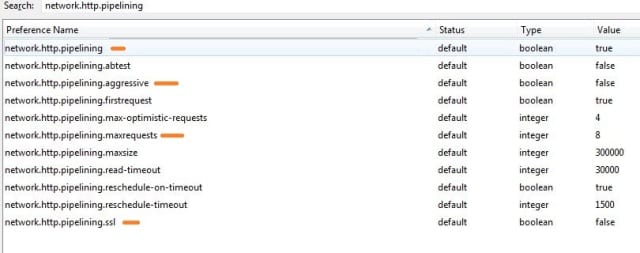These simple tips and tweaks will help you make your Mozilla Firefox browser run faster1. Refresh Firefox2. Clear Browser History3. Pipelining4. Enable HTTP Cache5. Safe Mode6. Optimize Windows7. Block unwanted content8. Update Firefox
A slow browser cannot take full advantage of a super-fast Internet connection if your browser is running at dial-up speed. Numerous issues like Firefox hangs, slow switch from one tab to other, slow page loading, slow startup time of Firefox, frequent crash and issue related to YouTube videos are the reasons behind the slow performance of Firefox. However, in this article, we will provide you with the best tips to make Firefox run faster. So, let’s have a look at some twists and basic tasks that can easily speed up your slow Firefox.
1. Refresh Firefox
Considered as one of the best way to make Firefox faster, the command of Refresh Firefox will bring most of the Firefox setting to its default. However, you should be aware of what actually happens when you perform Refresh Firefox. The Profile Folder contains the browser setting and other important data in Firefox. Before this refresh, Firefox creates a new Profile Folder and back up all of the important Firefox data in this.
Firefox will save Browsing History, Bookmarks, Passwords, Open Windows & Tabs, Cookies, Auto-Fill info, and Personal Dictionary. However, the items that would be deleted will be Download History, Website Permissions, Social Features, Themes & Extensions, Plugin Settings, DOM Storage, and Search Engines you have added. For refreshing Firefox, you need to type about:support in URL bar of Firefox and enter. On the right side, you will see a button Refresh Firefox and proceed. Alternatively, you can also go to Firefox.com where you can find Refresh Firefox button. But, this will work only when you use the latest version of Firefox.
2. Clear Browser History
It’s strongly suggested to clear your browser history once a week to clear cache and cookies of web browser. While keeping them will increase the loading speed of web page, however, these temporary file will make the web browser heavy if it is kept for many days. This will result in Firefox getting hung, which in turn would lower the speed of page loading.
In order to clean temporary files from your system, you should use CCleaner as it effectively cleans all temporary files of web browser installed in your PC. For deleting browser history from Firefox, Click on Menu > History, Click On Clear Recent History > Select Everything and Clear Now.
3. Pipelining
Pipelining, a built-in feature in the configuration of Firefox allows it to send multiple requests to web server in a minute. In order to make Firefox use this feature, you need to enable Pipelining. a. In URL bar of Firefox, type about:config and press Enter. b. On this screen, you have to look for network.http.pipelining configuration. c. Type network.http.pipelining in the search box below URL bar. It will provide you configuration related to Pipelining. d. There will be many configuration related to Pipelining but we have to configure network.http.pipelining. e. By default, the configuration for network.http.pipelining will be set to False. To change it to True, you need to double-click on it. f. Then, you need to set network.http.pipelining.aggressive and network.http.pipelining.ssl to True. Also, set network.http.pipelining.maxrequests to 8, as by default it will be set to 32.
4. Enable HTTP Cache
Once you enable the http cache, your Firefox will get rid of most UI lags and other browser slowness issues. You have follow the steps below to enable http cache in Firefox: a. Type about:config in URL bar and hit enter b. Now type browser.cache.use_new_backend in search. c. Double click on its setting and set it to 1. Before it, it set to 0. d. Now Firefox will use HTTP cache as it is enabled now.
5. Safe Mode
A feature that is built in Firefox, Safe Mode disables themes and plugin installed in Firefox. By browsing the web in safe mode, theme and plugin will not affect the browsing speed, as they are disabled. It enables you to find any theme or plugin that is causing the slowness in Firefox. Once you go back to normal mode, you should enable all plugins one by one to find that theme or plugin causing slowness.
6. Optimize Windows
Speed up Windows and make your computer work better. To know more on Optimize Performance of Windows 10, visit tenforums.com.
7. Block unwanted content
There are many Firefox add-ons that can make pages load faster by blocking content you don’t need, such as trackers or ads. a. The Disconnect add-on blocks invisible webpage parts that track you online. b. The Flashblock add-on allows you to selectively enable and disable Flash content on websites. c. The NoScript add-on allows you to selectively enable and disable all scripts running on websites.
8. Update Firefox
The latest version is faster than ever before and contains fixes for many problems that could slow down your Firefox. Here’s how you can update Firefox to the latest version. By default, Firefox is set to automatically update itself but you can always do a manual update. a. Click the menu button, then click help and select About Firefox. b. The About Firefox window will open and Firefox will begin checking for updates and downloading them automatically. c. When the updates are ready to be installed, click Restart Firefox to Update. Despite of doing all the tips and tweaks to make Firefox run faster, if your Firefox is still running slow, then there are only few points to consider. You need to uninstall the currently installed Firefox and install a fresh copy of latest version of Firefox. Also, uninstall and install all add-ons. If you are still not experiencing faster Firefox, then you should upgrade your computer hardware to higher end. It is strongly suggested to keep number of plugin at minimum, as they can consume CPU usage and memory. If there are any other tips and tweaks that can help Firefox run faster other than the ones provided above, can be mentioned in the comments section below.