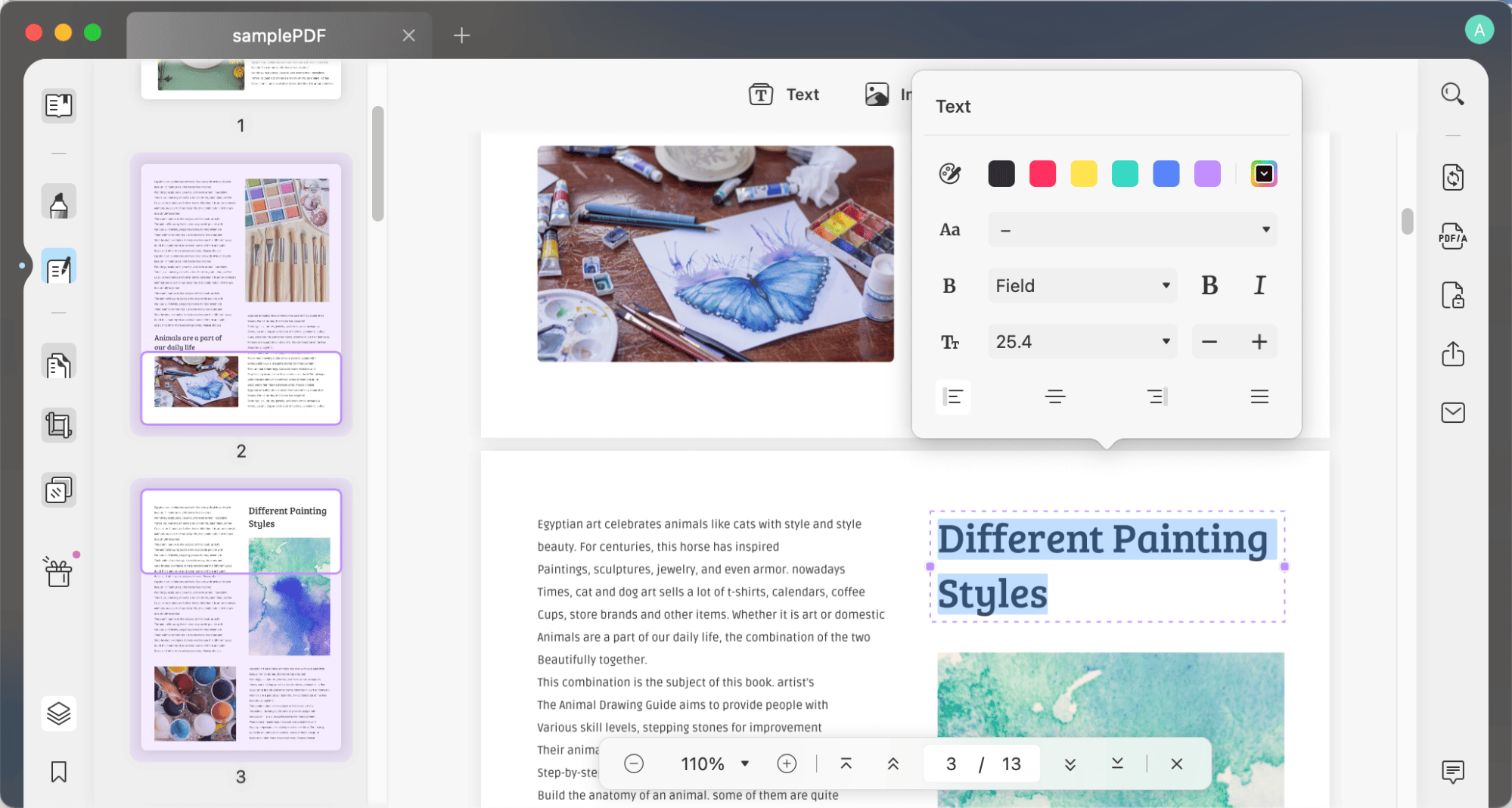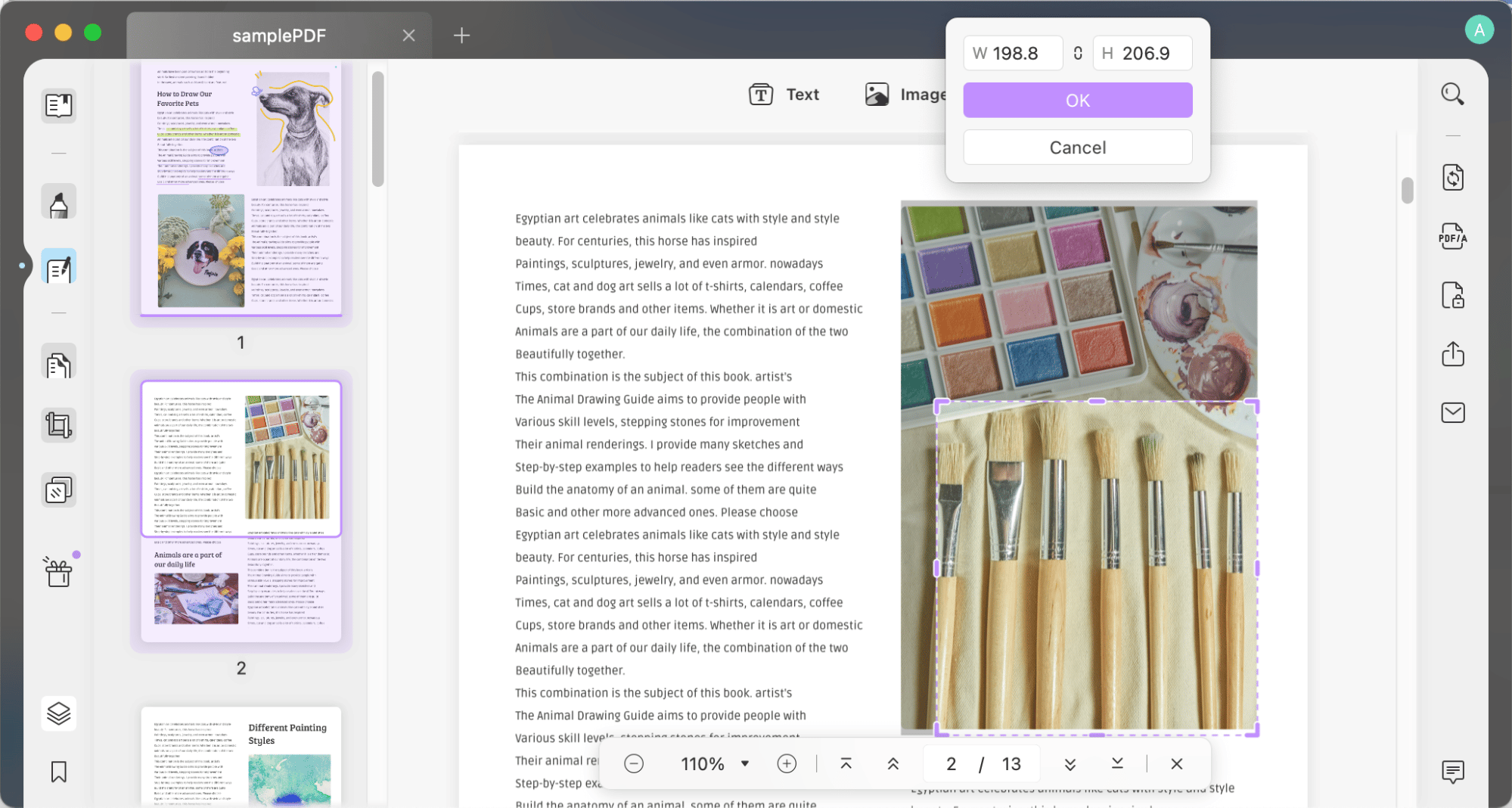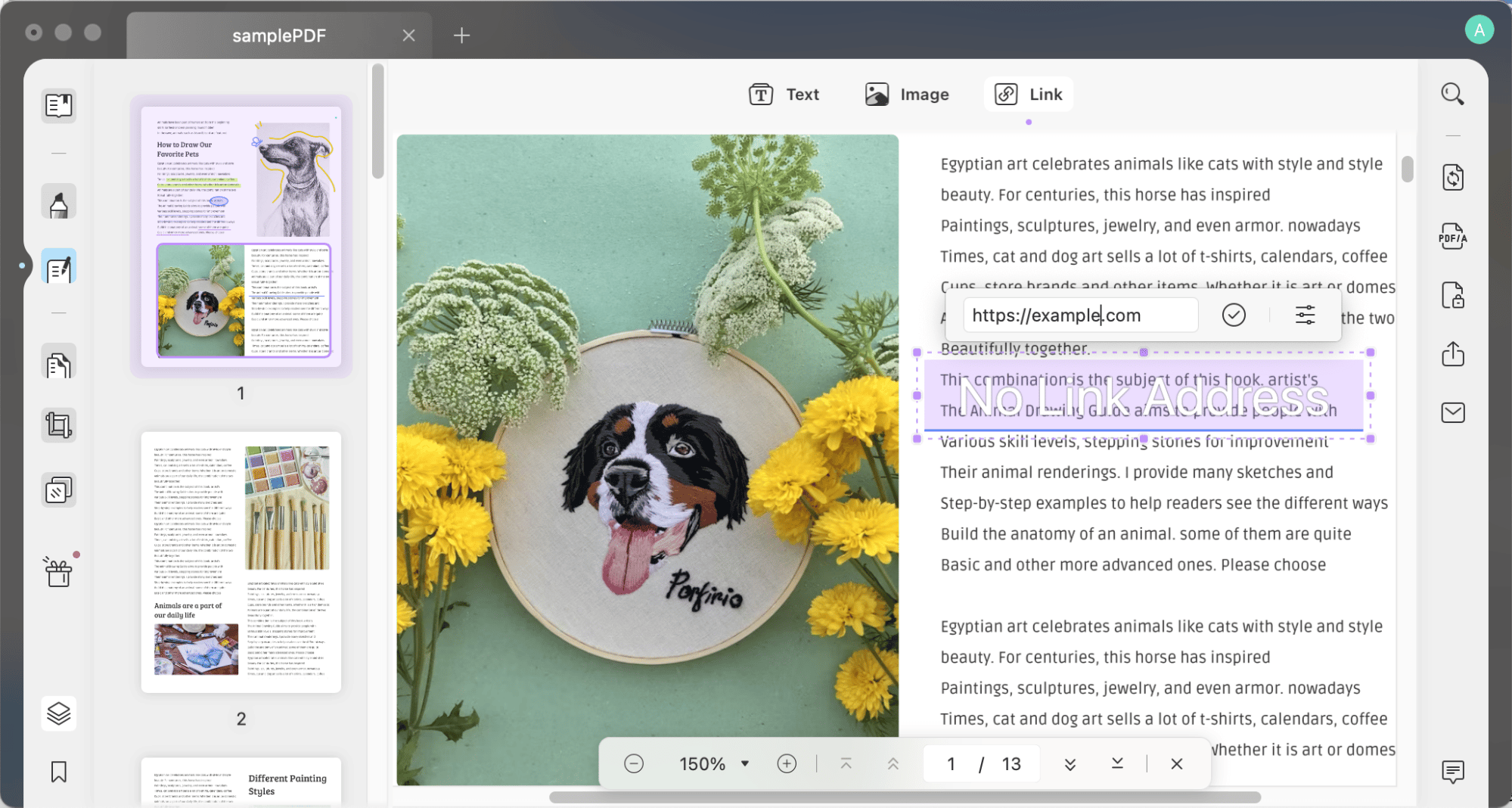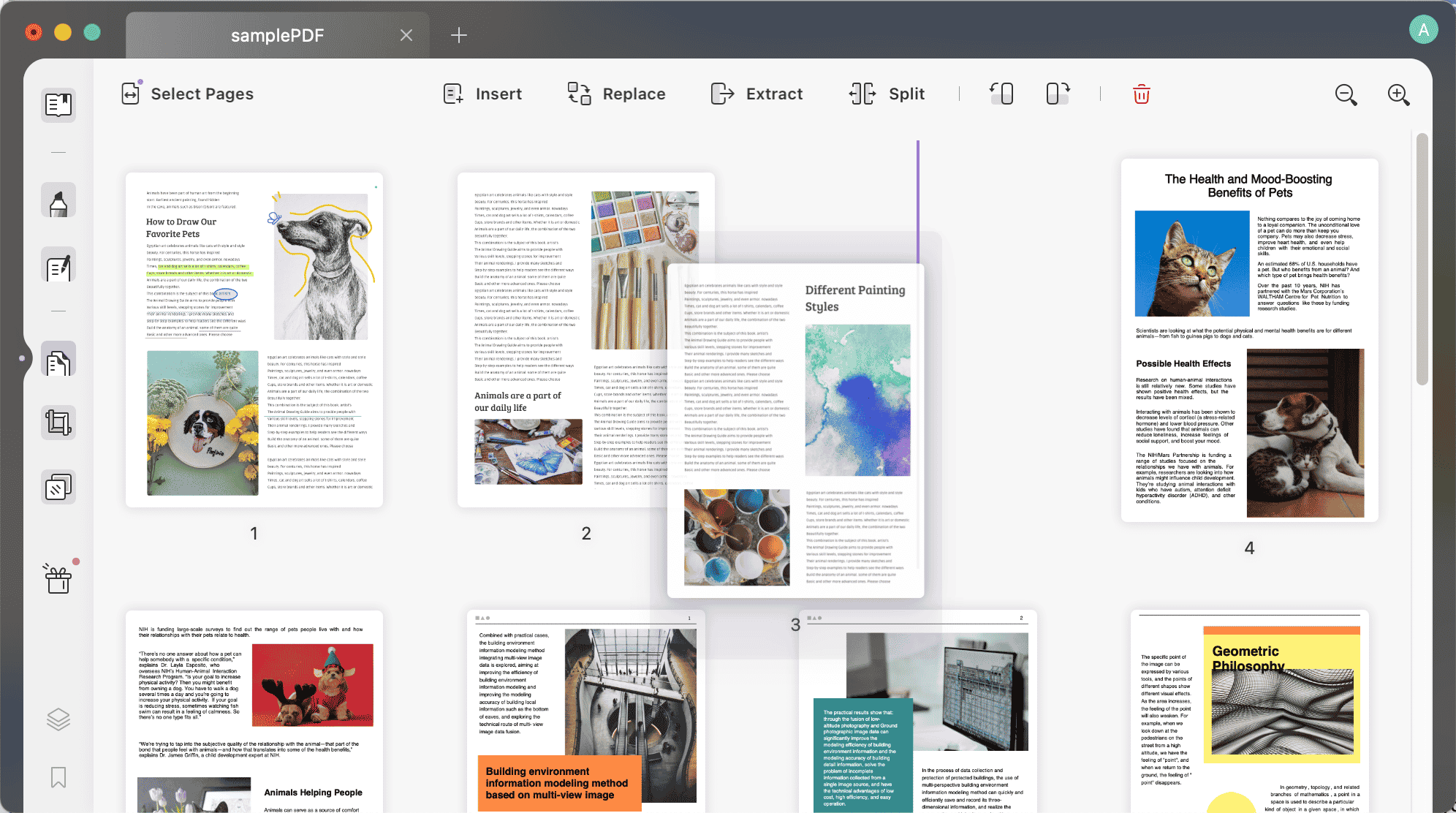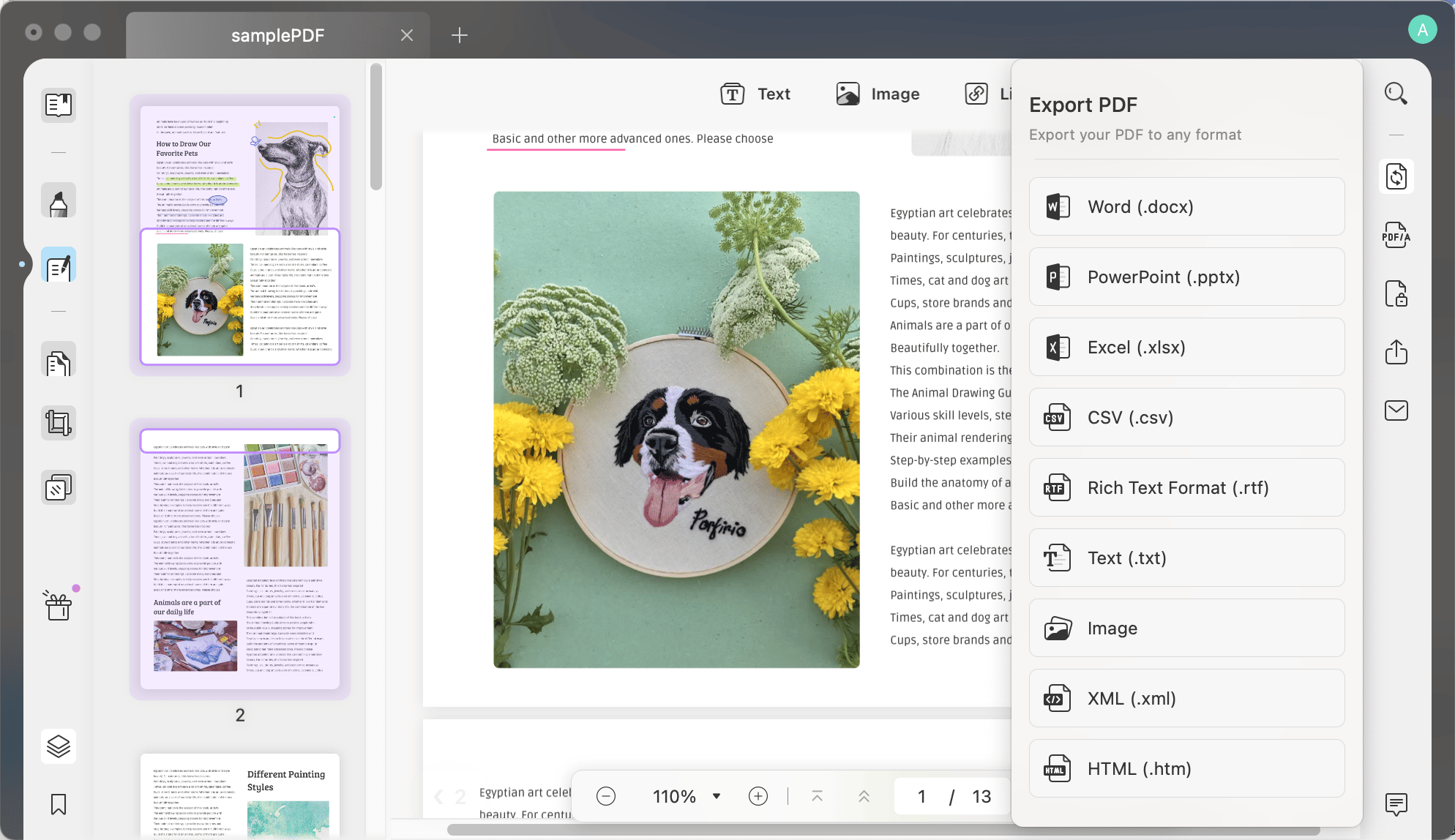The same goes for PDF editors; their variety has also increased immensely, making it really challenging to find the best one. However, we are here to make things easier for you. After testing several different PDF editors ranging from pricy to free ones, online to offline ones, we have found the one that can be considered an ultimate solution for all the PDF-related concerns, that is, UPDF. Give this article a quick read to get to know each and everything about PDF editing and other key features of the handy PDF editor, UPDF. And get the exclusive discount in the end of the article. Let’s get started!
How to Edit PDF with UPDF?
UPDF is an effortless PDF editor that lets users edit PDFs in various ways described below. Before moving on, download and install UPDF for Mac or Windows from Apple App Store or the UPDF’s website. After completion of the installation process, launch the software and open the PDF you want to edit.
How to Edit PDF with UPDF?How to Edit Text with UPDF?How to Edit Image with UPDF?How to Edit Link with UPDF?How to Edit Page with UPDF?Other Key Features of UPDFAnnotate PDFRead PDFConvert PDFShare PDF
How to Edit Text with UPDF?
You can edit a newly added one or the original text of the PDF using UPDF.
Adding Text in the PDF
You can add text either as a part of the document or as a comment.
To add text as a part of the document, enter the editing mode and click on the “text” icon. Click anywhere in the PDF and begin typing. To exit the “Editing” mode, click anywhere outside the box. To add text as a comment, navigate to the left toolbar and click on the “Comment” icon. Click the “Text Box” icon, adjust style, click anywhere in the document and begin typing. The text will be added as a comment.
Editing Text in the PDF
Navigate to the “Edit” icon in the left panel to enter editing mode. Click on the text you want to edit to enter it into editing mode. A purple borderline will show up, identifying the paragraph you have selected. You can edit the text in PDF within this borderline the way you want. There are lots of editing options; you can change font size, style, and color. You can also add, delete, or alter the text.
How to Edit Image with UPDF?
Follow this comprehensive guide to edit images in your PDF using UPDF.
Adding Image in the PDF
To add an image to the article, go to the editing mode. Click the “Add Image” icon on the toolbar. The next popping-up window will ask you to select and insert an image from any local folder. You can also drag the image into the UPDF’s interface to insert it. Once you have added the image, you can edit it the way you like.
Editing Image in the PDF
Click on the “Edit” menu in the left toolbar to enter the editing mode. Now, click or double-click the image you want to edit. A toolbar will pop up; you can use it to extract, replace, rotate, or delete the selected image. You can also right-click the image to reveal the editing tools, i.e., replace, rotate, delete, or extract.
How to Edit Link with UPDF?
Here is how you can add and edit links in the PDF.
Adding Link in the PDF
Go to the editing mode and click on the “Link” icon in the toolbar. Tap anywhere in the PDF where you want to add the link. You can choose either “Link to Web” or “Link to Page”. You must add the URL in the first case and the page number in the latter.
Editing Link in the PDF
Select any of the added links to the PDF and hit the “Properties” option. In this drop-down menu, you will find different editing options like “Line Style,” “Link Type,” “Line Thickness,” and “Color”.
If you want to delete a link, right-click on it and select “Delete” from the options.
How to Edit Page with UPDF?
You get lots of editing options when it comes to editing PDF pages.
Adding Page in the PDF
Navigate to the “Page” menu in the toolbar and click on it. This step will open the page management interface to enable you to edit precisely. Go to the insert option in the toolbar and click on it You can choose between inserting a blank page or inserting pages from the file, which means you can select another PDF, and pages of it will be added to your PDF file.
Editing Page in the PDF
Go to the “Page Management” interface. In the page management interface, you can select whatever you want to do from the options like extract, delete, and rotate for organizing PDF pages. Select the page you want to edit and perform different functions.
Other Key Features of UPDF
UPDF’s features are not limited to editing only; there’s a lot more that you can do. Let’s have a look at them!
Annotate PDF
You can annotate PDFs using the UPDF’s annotating feature. From adding comments in the form of a typewriter, text box, or notes and adding shapes to using text markups, i.e., highlight, underline, or strikethrough, everything is accessible with UPDF. You can also delete or remove your annotation too.
Read PDF
Besides being an excellent PDF editor, annotator, and convertor, UPDF is a smart PDF reader too. It has multiple reading modes; single-page view, two-page view, etc. You can also add bookmarks to your PDF books to keep track of where you left reading or for marking something important that you can refer to later.
Convert PDF
UPDF allows converting a PDF file into 14 different formats, including Word, PowerPoint, image, HTML, etc. With OCR technology, you can also use this software to convert a scanned document to real, editable text. The OCR technology of UPDF supports 15 different languages to accurately identify words on the document and convert them to real text in editable format.
Share PDF
UPDF allows sharing PDF as a link or as an E-mail attachment. You can use the link to share PDF files via any social media platform like; Facebook, Instagram, etc., by copy-pasting it.
Wrapping Up (40% Off)
Editing PDF is fun and easy with the one and only; UPDF! This article has described in depth how you can edit a PDF using the amazing editing tool UPDF. Other notable features UPDF offers are also listed. To get the perks of editing with UPDF, you can get 40% off UPDF Pro to unlock all features for a very limited time or refer friends to earn free license.